File Prep Guidelines for Small Format Printing
Preparing files for digital and commercial printing at HONBLUE.
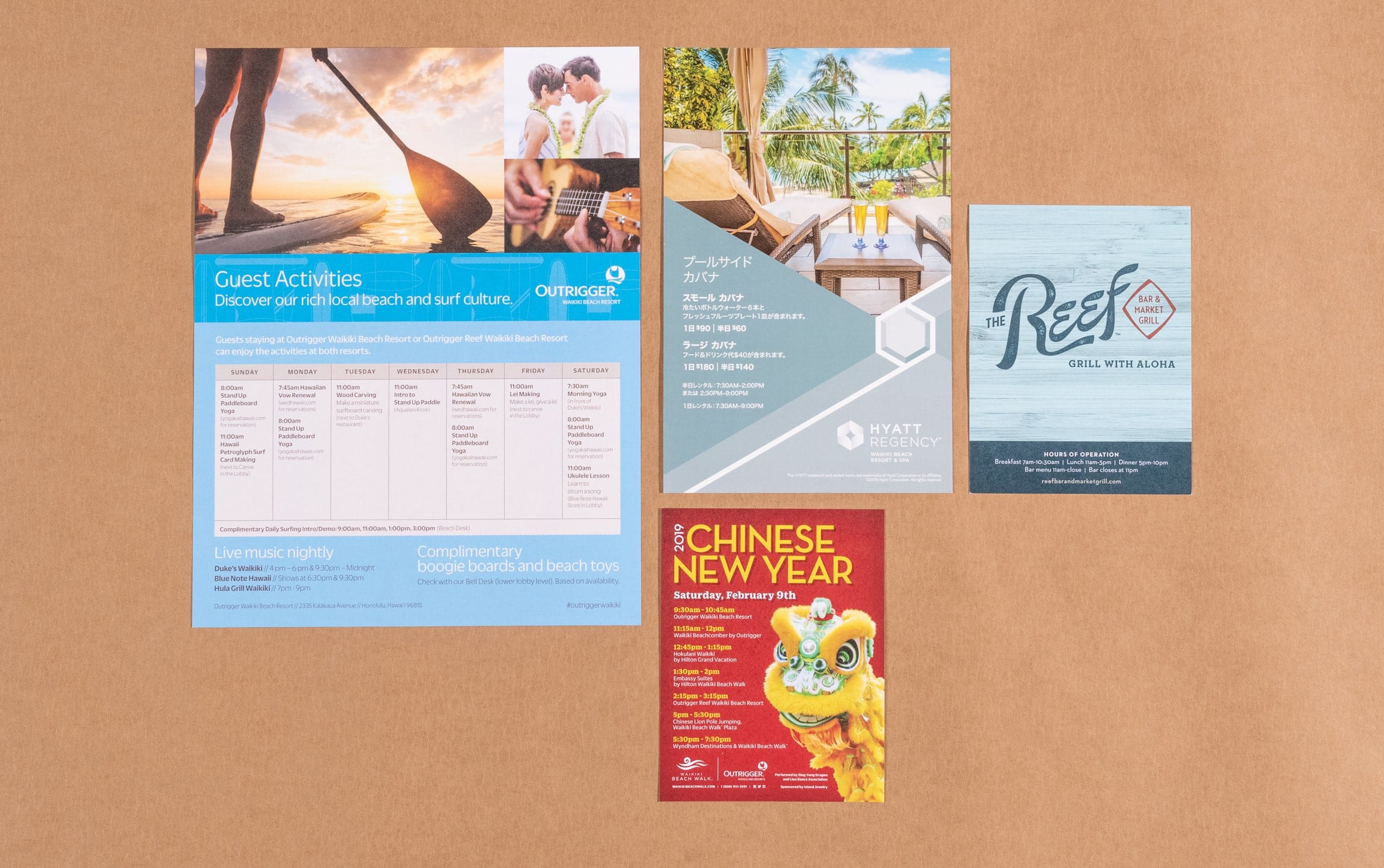
HONBLUE prefers print-ready Adobe PDF files with all fonts embedded, .125" bleed and high-resolution images. We utilize proprietary PDF automation software which converts many other file types into a PDF that is suitable for printing. You may submit Photoshop, Illustrator and InDesign files, although these file types are more expensive to process and may increase your project timeline.
Elevate your brand with our premium printing services
Contact us for a personalized solution.
Why Print-Ready PDFs Are Best
HONBLUE prefers print-ready PDFs for several reasons:
- It is a "locked" file format, which can eliminate file variations due to platform, software or version issues.
- It is a compressed file format, which means smaller files with faster upload times.
- It is a single file format, with no need to upload fonts or links separately.
- By sending us a print-ready PDF you are helping to ensure that your job proceeds quickly, smoothly and with no unexpected "surprises."
If you are using one of the Adobe® Creative Suite® applications and are comfortable with the PDF creation process, please see the "Quick-Start" instructions below.
"Quick-Start" PDF Instructions
To create a PDF from any of the Adobe applications (Illustrator, InDesign, Photoshop) follow the instructions below.
- Save As... (Illustrator/Photoshop) or Export...(InDesign).
- Select PDF as the format.
- Set "Adobe PDF Preset" to Press Quality.
- Set "Compatibility" to Acrobat 6 (PDF 1.5) or higher.
- In the "Marks and Bleeds" section (InDesign and Illustrator only), set "Bleeds" to .125 inch on all sides. (See Bleed Settings section below)
- In the "Output" section:
- Set "Color Conversion" to No Conversion.
- Set "Profile Inclusion Policy" to Don't Include Profiles.
- In the "Advanced" section, set "subset fonts..." to 0%.
- Click Save PDF
- Bleed Settings
- When you create an InDesign document, in the "Document Setup" window, set "Intent:" to "Print" and "Bleed" to .125" (all sides). Unless the "Bleed and Slug" disclosure triangle is pointing down, you won't be able to access this setting. In Illustrator, the "New Document" window has bleed settings always visible.
- You can verify these settings in an existing InDesign or Illustrator document by selecting File-->Document Setup.
- Once you have your document, a red box will display around the document. Any art that touches the trim must be extended to that red box.
All file prep information is geared toward 4-color output. If your job requires spot color inks, spot varnishes or die-cutting/embossing, please contact us via the form below and we’ll guide you through specific file preparations.

Layout And Graphics
- The document size should be equal to the trim size of the final product plus .125" bleed on four sides.
- The page count should be equal to the number of pages printing (a two-sided brochure should be a two-page pdf). Do not submit files in reader-spreads or printer-spreads.
- Important text/logos etc. should be in a safe zone at least .125” away from the trim edge.
- Set up large areas of black coverage in “rich-black” with the following values: 60% cyan, 40% magenta, 40% yellow, 100% black.
Small black text (under 18 pt) and rules (under 6 point) should be left 100% black only. - If your design requires perforations or folds, please include those lines as removable vector art. You can download standard templates from our website that include folding lines.
- Delete all template layers before saving and uploading files.
Images
- Images should be CMYK or grayscale only.
- Images should be at least 300 ppi at final size (enlargement or reduction will change the effective resolution).
- If you are exporting a file from Photoshop that contains type layers, do not flatten the file.
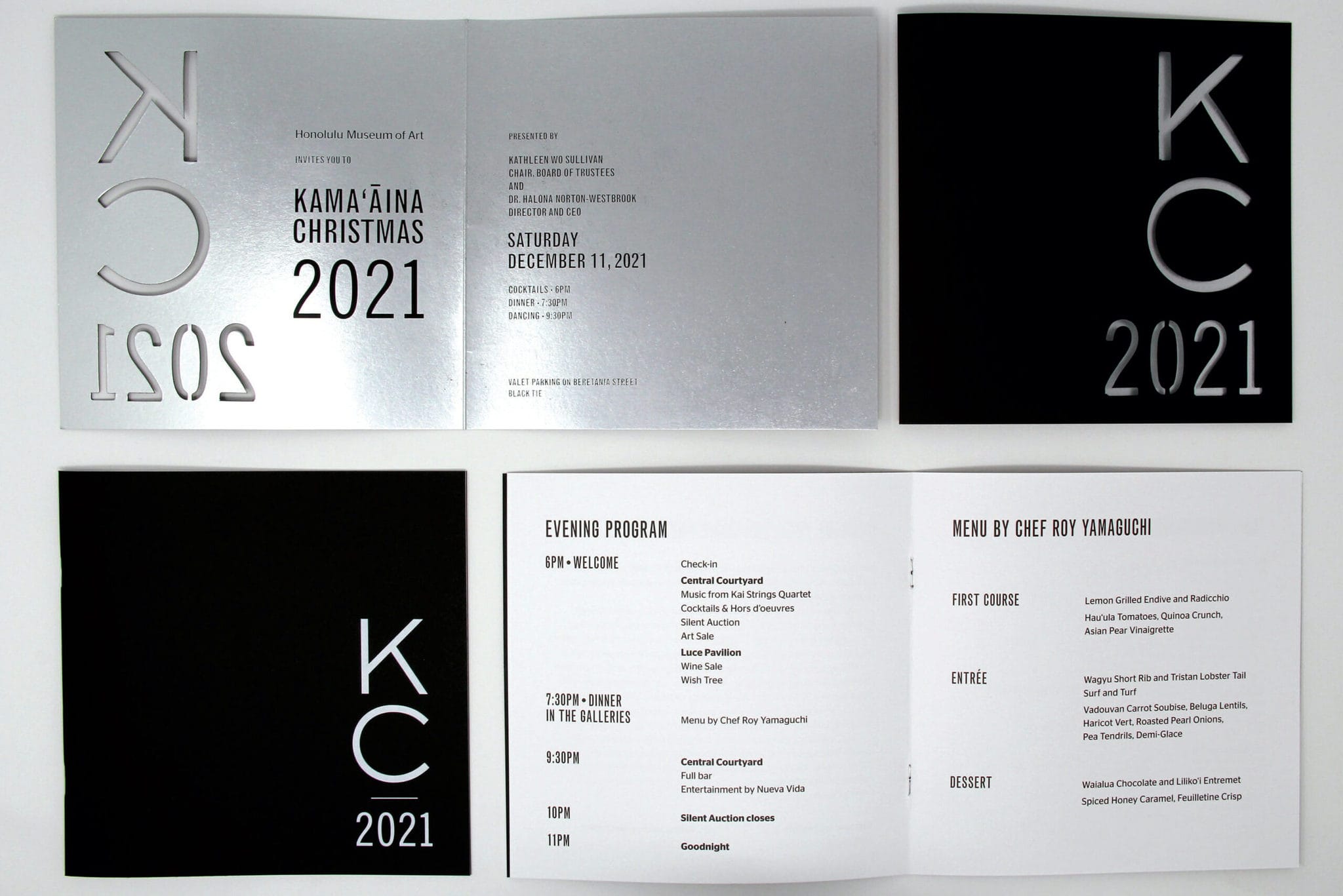
Die Cutting, Embossing, Debossing
- Die-line art should be on a separate layer or designated with a spot color.
White Ink Preparation
Printing with white ink on brown kraft stock is an eye-catching option for hangtags, business cards, wedding invitations, and other pieces where a standout natural look is desired.
White ink is a spot color - a fifth ink in addition to the four standard process colors Cyan, Magenta, Yellow, and Black. To achieve a suitable opacity, the printed piece cycles through the press four times for four layers of the white ink before printing the other colors. As a result, alignment of the colors becomes more challenging. For this reason, we recommend avoiding small font sizes and fine lines.
The color of kraft paper is similar to a brown grocery bag, so strong solid colors like blacks, dark greens, and burgundies will image better than light pastel colors, which may appear faint or disappear altogether when imaged. When we send a PDF soft proof of your order for your approval, we'll include a kraft layer to simulate this effect, but if your project is color critical, we recommend purchasing a hard proof, which will more accurately reflect your final piece.
If designing for white ink printing in Adobe Illustrator or Adobe InDesign, create a New Swatch, Swatch Name: White, Color Type: Spot Color, Color Mode: CMYK, color mix 100% Cyan.
We suggest 100% Cyan so that the white areas can be identified. A blank background is not white ink.
In Photoshop, Channels palette, choose New Spot Channel, Name: White, Ink Characteristics; Color: 100% Cyan, Solidity: 100%. White art must be created in this channel, not the CMYK channel. We suggest 100% Cyan so that the white areas can be identified. A blank background is not white ink.
If you have any questions about how to prep your files for printing, contact us and an HB print expert will be more than happy to assist you.
contact us
Can't find the answer you're looking for? Please chat with our friendly team.


